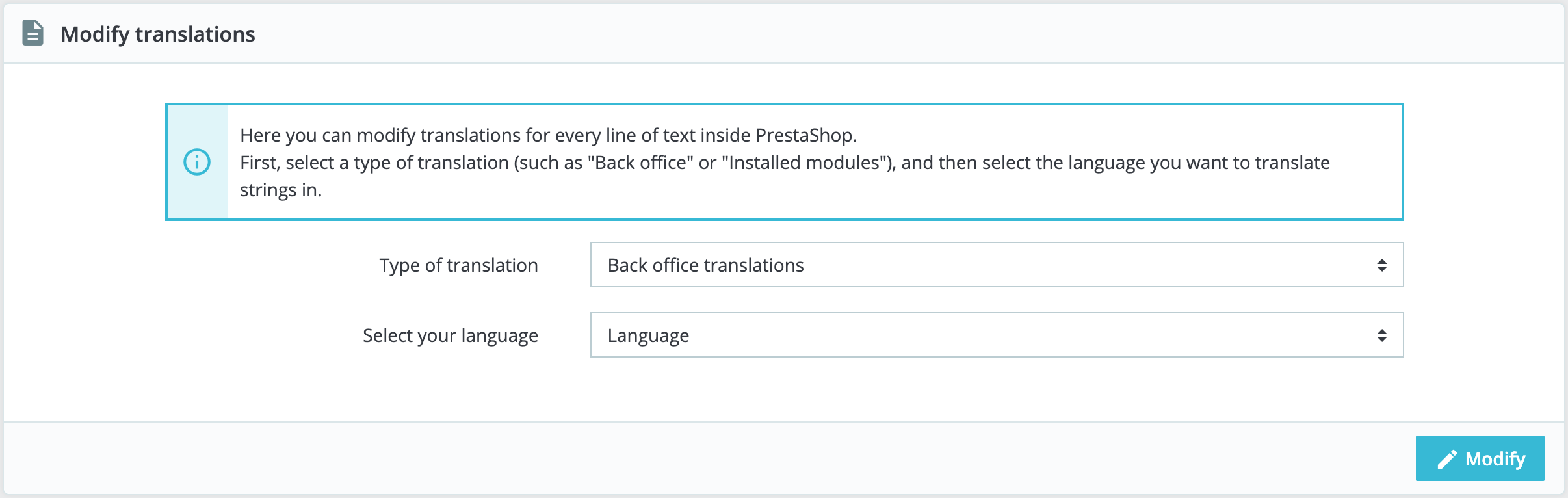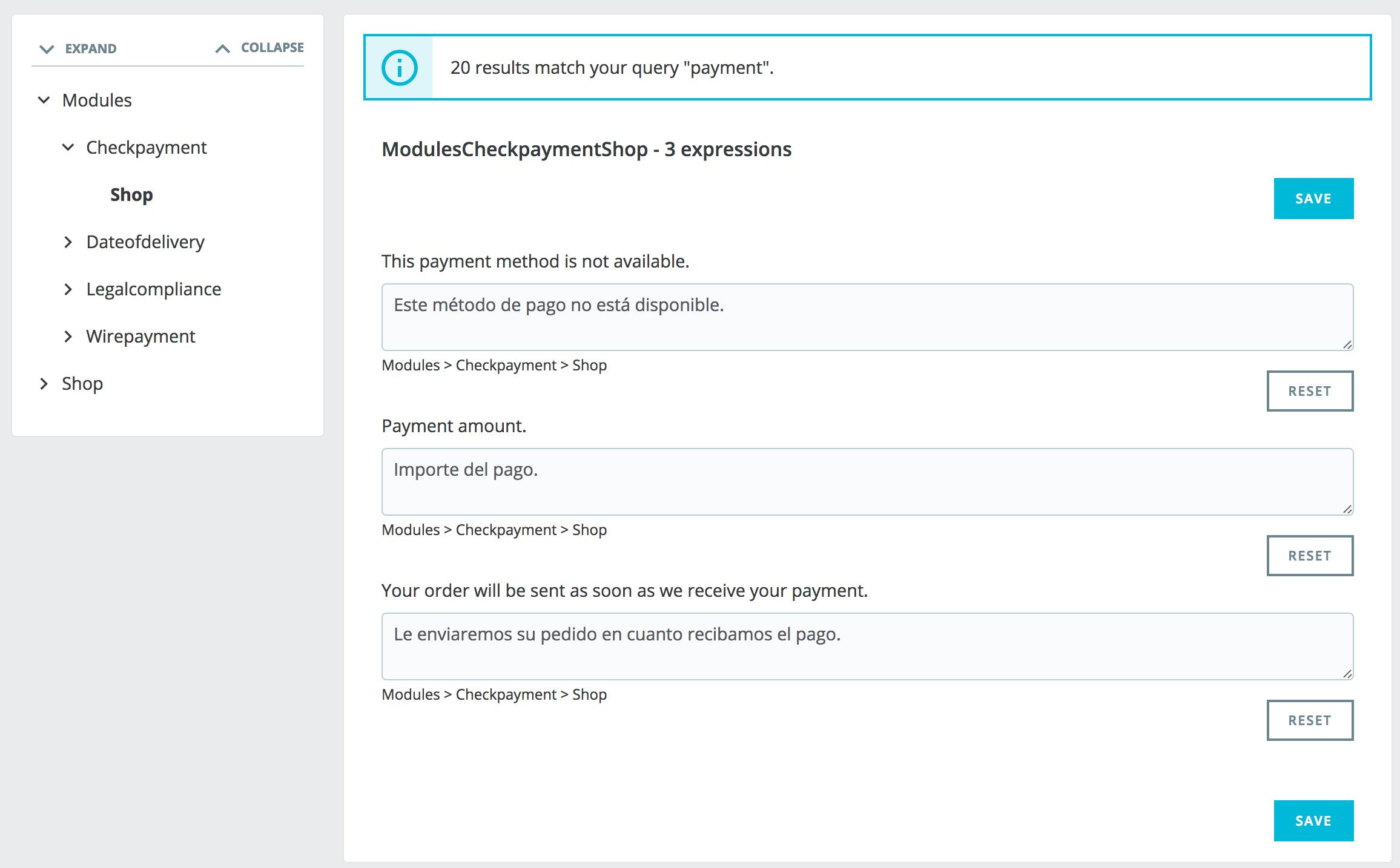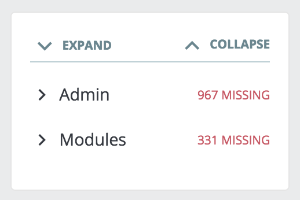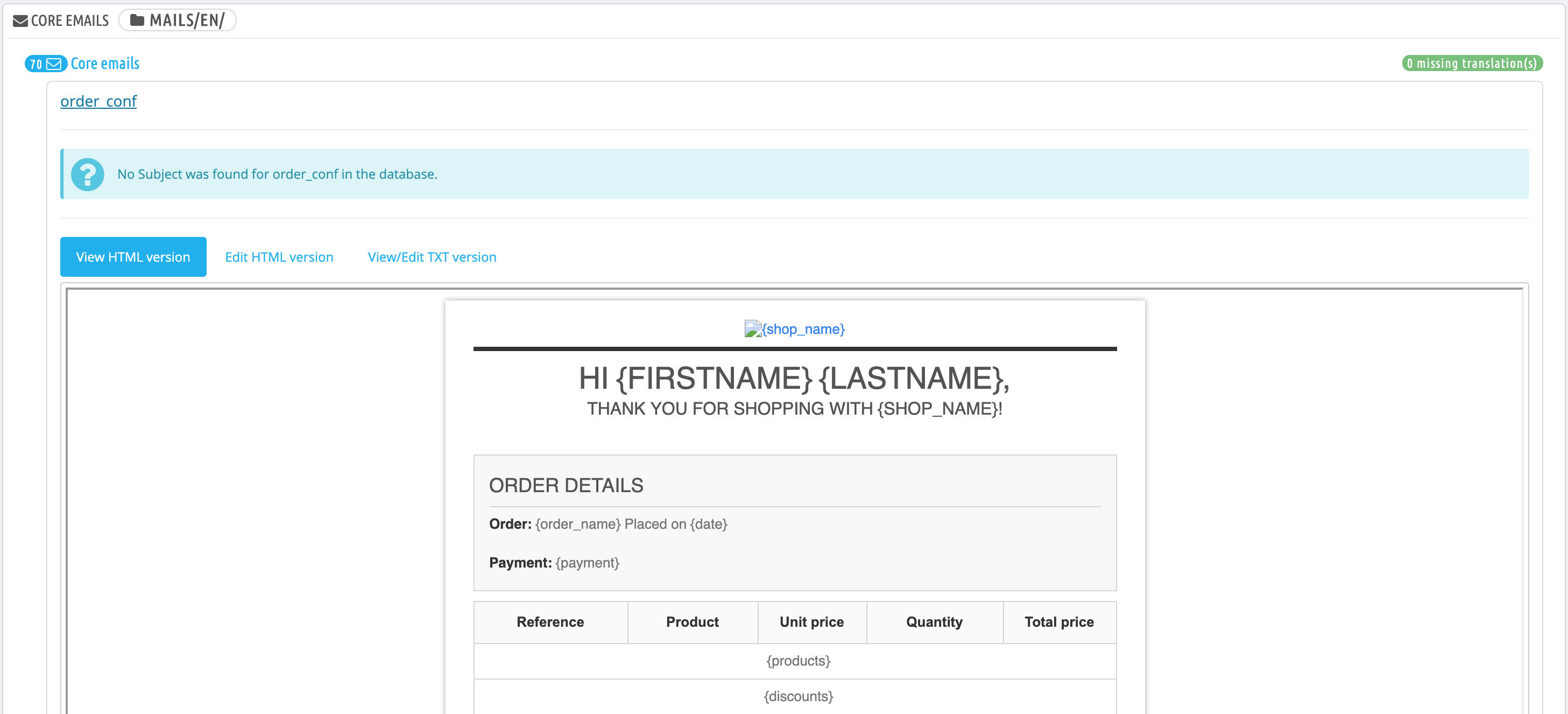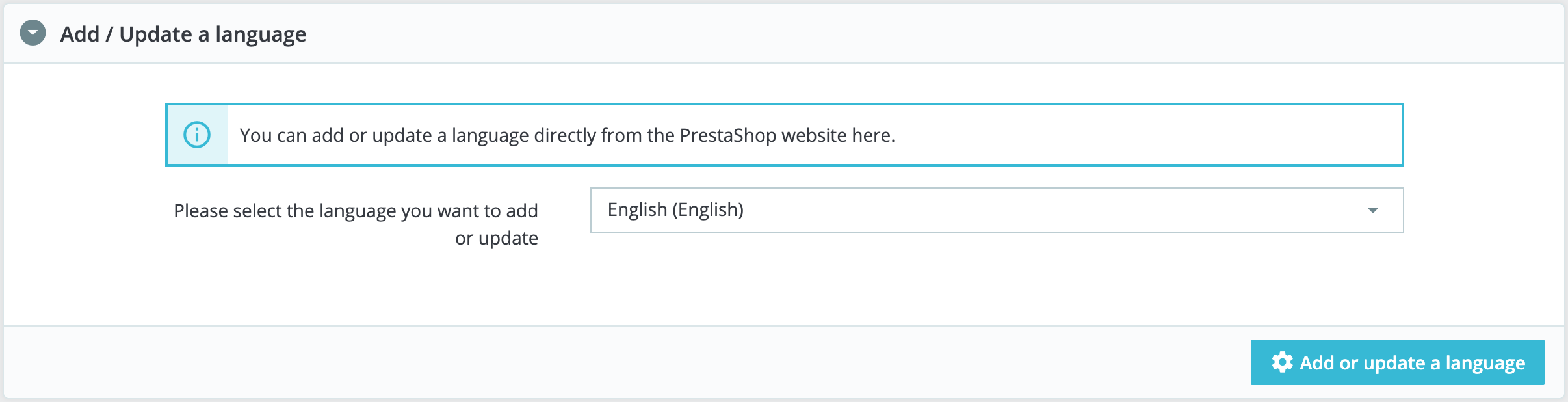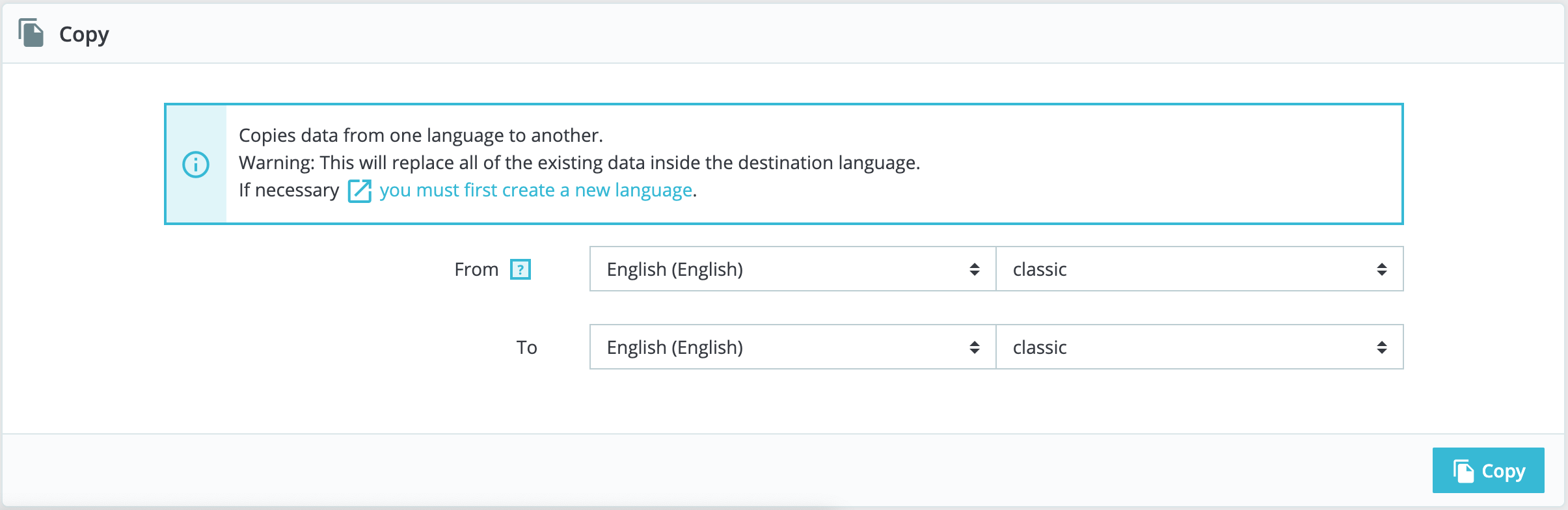PrestaShop provides you with a full translation tool for your shop. This helps you add and edit your pages translations. This way, you are the master of your shop and can handle your translated strings, or expressions, without having to wait for official translators to publish their corrections. Indeed, PrestaShop comes in many languages, and both the administration panel and the default theme are already translated in more than 25 languages, but some languages are not complete yet.
Even if you do not want to correct the translators’ work, you might want to change the wording they chose to use (less formal, less wordy, etc.), and customize the various available text, thus tailoring your website to your audience; for instance, a hip-hop clothing shop might be better off using different expressions from that of a luxury watches shop.
Modifying a translation
The most important tool of the “Translation” page is in the “Modify translations” section. This is where you can choose to add a translation, and completely customize each and every sentence if you wish so.
Select the part of the current translation that you wish to edit:
- Back office translations. The text that is visible to you and your team from your store’s administration panel.
- Theme translations. The text visible to your customers when browsing your store.
- Installed modules translations. The content from the modules. Note that modules which are available but not installed will not appear in the tool.
- E-mail translations. The terms used in the default email templates.
- Other translations. This category is meant to disappear in a coming version. It contains expressions that haven’t been identified as being from the theme or the back office yet.
Some categories have a second drop-down list, which lists the available themes. PrestaShop themes have their own strings but can also have their own modules and email templates. The drop-down list enables you to choose which theme you want to work with. Once your selection done, choose the language code of the language in which you wish to edit that category of translation and click on “Modify”. A new page opens where you can manage translations. It is organized into several sections.
Searching for an expression
At the top of the page, there is a search bar to help you find a specific word, sentence or expression that you could want to modify or translate. On the right, it indicates the number of expressions available in this section, and how many are not translated yet, in the language you selected.
Enter the searched expression and click “Search” to find it. The expressions matching your search will be displayed below, with a notification indicating how many results were found. You can either modify or translate it and click “Save” to save your changes. Clicking “Reset” will replace your custom translation by the official PrestaShop translations: either restore the initial translation if a translation was available or empty the field if no translation was available.
You can browse the tree on the left to find all the sentences matching your search:
Browsing translations
The left column is here to help you browse through the various strings available in the category you want to translate or modify. It relies on what we call translation domains: each expression within PrestaShop is assigned a domain, giving translators more context, and making it possible to know where this expression is displayed in PrestaShop, and what it is about.
For the back office and front office section, you will see two main domains, the second being modules. Indeed, modules have content that can either be displayed on the back or the front office, so these expressions will be available when you want to translate the back or front office. Beside each domain, the number of missing expressions is displayed. It helps you know where you should focus is you want to fully translate PrestaShop. To see the expressions for a domain, click its name: you will see all the expressions on the right.
Modifying translations
When you open a domain to see all its strings, you can then modify existing translations, or fill out missing ones. Clicking “Save” will logically save your changes. You have one button at the top of the page, and another one at the bottom of the page. Clicking “Reset” will replace your custom translation by the official PrestaShop translations: it either restores the initial translation if a translation was available or empties the field if no translation was available.
Modules translations
When you wish to translate a specific module, choose “Installed modules translations”, then select the one module you want to edit. It will open a new page with the content from this module, and all its available strings.
Email templates
The way email templates translations are handled is a bit different from the other translations.
Strings are split into fieldsets, but they are not simple text fields anymore. Each e-mail has two templates: an HTML one, which is styled and colored, and a text one, when is plain and simple. While the plain text one can be edited directly in the text field, the HTML one can only be edited by clicking on the “Edit this e-mail template” button at the bottom of the preview. That click turns the preview into a WYSIWYG text field (what you see is what you get), with a complete editor at the top (based on TinyMCE). In addition to editing the text, you can change the design as you see fit. For instance, you can change the colors in order to adhere to your shop’s design.
Note that the e-mail templates feature placeholders, such as {lastname} or {shop_name}, which PrestaShop replaces with the actual values when sending the e-mail. Make sure to keep them in both your translation.
Add / Update a language
PrestaShop translations are available in packs, which combine all the different translation categories into a zip file. Many language packs are available freely for you to download and install, directly from the PrestaShop servers. PrestaShop will take care of downloading the language pack, unpacking it and creating the correct sub-folder in your installation’s /translation folder.
You can then manage the new language in the “Languages” page of the “Localization” menu.
Export a Language
You can create your own language pack using this tool, either as a way of making a backup of your customization or in order to share your translations with other PrestaShop installation – your own or someone else’s.
Simply choose the language and the theme of the translation you wish to export, and click the “Export” button. Note that the pack will contain the theme that your translation is supposed to support.
Copy
You can copy the content of one language to another. This is especially useful when you wish to replace a theme’s language with the same language from another theme.
Choose the source language and theme, then the destination language and theme, then click the “Copy” button. In most case, the language should remain the same in both drop-down lists.
Buy useful prestashop addons magento extensions for online stores
We have extensions in various categories to provide extra features at a reasonable price and the best quality.The modules help to get extra features in online stores and work with all versions. Helps to enhance the performance of the store in different categories like SEO, Security, Analytics, Sales, Social Media, Administration, Marketing, Advertisements, Promotions, etc